Editarea albumului foto
- 1. Instalarea aplicatiei Printie Premium
- 2. Efectuarea unei noi comenzi de album foto
- 3. Editarea albumului foto
- 4. Elementele meniului principal
Editarea albumului foto
Din meniul principal puteți să editați și să realizați grafica paginilor din album. Puteți selecta locația obiectelor pe pagini, fundalul, setarea cadrelor, măștile sau efectele pentru fotografii, adăugarea pictogramelor, adăugarea de text, de pagini/ștergere pagini sau schimbarea ordinii paginilor. Puteți roti pozele pe care le folosiți sau puteți tăia, umple, aranja imaginile din album. Puteți lucra la detalii prin funcția zoom în pagini sau prin modificarea spațiului de lucru, și puteți folosi funcții avansate pentru o ajustare fină. În secțiunea meniu, puteți găsi un rezumat cu toate operațiunile disponibile.
Ecranul este împărțit în următoarele componente:
- Spațiul de lucru (centru) – pagina pe care o editați incluzând butoanele de design pentru pagină;
- Cutia cu unelte (stânga) – conține unelte de editare și design;
- Paginile (jos) – mostre din paginile albumului;
- Poze (dreapta) – pozele care sunt deja în album și cele care nu sunt încă atribuite;
- Butoane generale (sus) – butoane de modificare precum „Nou”, „Deschide” sau „Comanda”.
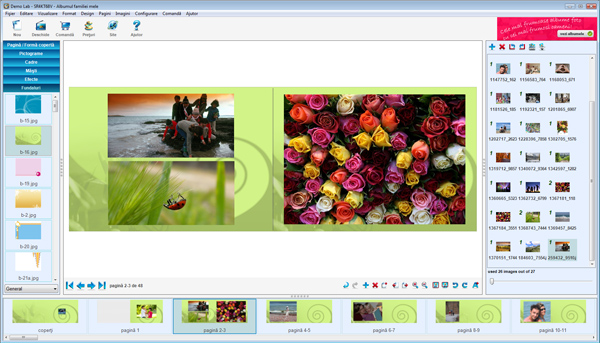
Butoane generale
Butoanele generale din partea de sus a ecranului sunt:
![]() Nou - Deschide un noi wizard pentru crearea unei noi comenzi de album foto;
Nou - Deschide un noi wizard pentru crearea unei noi comenzi de album foto;
![]() Deschide - Deschide opțiunile pentru deschiderea unui album foto. Folosiți-l pentru deschidere, ștergere sau redenumirea unei comenzi de album foto;
Deschide - Deschide opțiunile pentru deschiderea unui album foto. Folosiți-l pentru deschidere, ștergere sau redenumirea unei comenzi de album foto;
![]() Comandă - Deschide wizard-ul de Comandă pentru completarea unei comenzi;
Comandă - Deschide wizard-ul de Comandă pentru completarea unei comenzi;
![]() Prețuri - Afișează listă de prețuri;
Prețuri - Afișează listă de prețuri;
![]() Site - Deschide site-ul magazinului de printare;
Site - Deschide site-ul magazinului de printare;
![]() Ajutor - Deschide fișierul ajutor.
Ajutor - Deschide fișierul ajutor.
Butoanele imaginilor
Butoanele imaginilor situate deasupra listei cu pozele selectate
![]() Adăugați imagini - Deschide wizard-ul pentru adăugare de imagini noi;
Adăugați imagini - Deschide wizard-ul pentru adăugare de imagini noi;
![]() Ștergeți imagini - Ștergeți imaginile selectate;
Ștergeți imagini - Ștergeți imaginile selectate;
![]() Rotește imaginea spre stânga - Această opțiune vă ajută să rotiți imaginea spre stânga;
Rotește imaginea spre stânga - Această opțiune vă ajută să rotiți imaginea spre stânga;
![]() Rotește imaginea spre dreapta - Această opțiune vă ajută să rotiți imaginea spre dreapta;
Rotește imaginea spre dreapta - Această opțiune vă ajută să rotiți imaginea spre dreapta;
![]() Sortează imaginile de album - Acest buton deschide un mic sub meniu care vă ajută să sortați imaginile după nume, mărimea pixelilor și să sortați într-o ordine ascendentă sau descendentă;
Sortează imaginile de album - Acest buton deschide un mic sub meniu care vă ajută să sortați imaginile după nume, mărimea pixelilor și să sortați într-o ordine ascendentă sau descendentă;
![]() Arată imaginile de album -Acest buton deschide un mic sub meniu afișează toate imaginile sau doar imaginile folosite sau încă nefolosite.
Arată imaginile de album -Acest buton deschide un mic sub meniu afișează toate imaginile sau doar imaginile folosite sau încă nefolosite.
Când puneți cursorul mouse-ului pe unul din aceste butoane, o căsuță cu o explicație apare (ca mai jos).![]()
Notă: toate aceste acțiuni vor fi aplicate pe imaginile localizate în panoul de imagini. Sub aceste butoane este un panou de imagini care este afișat ca acesta:
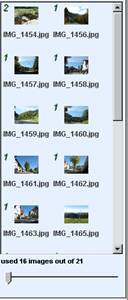
Pe partea stângă a fiecărei imagini se află un număr ce arată frecvența folosirii acelei imagini în album. Imaginile care nu au numere nu sunt folosite în album (puteți de asemenea să verificați numărul imaginilor folosite uitându-vă la arătătorul de jos unde scrie: folosite xx imagini din yy)
Mișcând acest arătător în dreapta va crește mărimea imaginilor din panou și vor fi sortate într-o singură coloană în loc de două (cum apare mai jos).
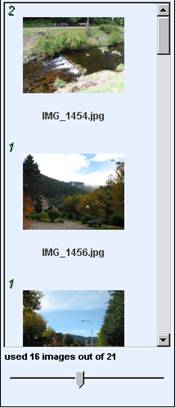
Schimbarea spațiului de lucru
Pentru a modifica mărimea componentelor din ecran puteți mișca cele 3 despărțitoare aflate la capătul spațiului de lucru. Dacă dați dublu click pe despărțitorul din stânga, cutia cu unelte nu va mai fi afișată. Dacă dați dublu click pe despărțitorul din dreapta, pozele nu vor mai fi afișate. Dacă dați dublu click pe despărțitorul de jos, paginile nu vor mai fi afișate. Dacă dați dublu click pe orice despărțitor, vor fi afișate secțiunile ascunse anterior.
Navigarea printre pagini
De obicei, editarea se face la pagina afișată în centrul ecranului cu excepția unor operațiuni care schimbă toate paginile din album simultan. Pentru a schimba sau a vedea o pagină, dați click pe pagina dorită din lista de pagini din josul ecranului. Pentru a naviga printre acestea, puteți da click pe butoanele de navigare (precedentă, următarea, prima, ultima) din panoul de design general. Când puneți cursorul pe textul scris (pagina x-y de zy) o căsuță va apare cu următoarele informații: pagini minime, pagini maxime, preț de bază și preț adițional.
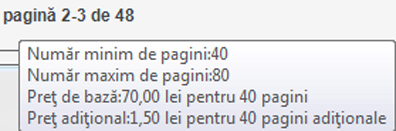
Rotirea imaginilor
Dacă o imagine din listă este rotită, puteți să o rotiți după preferință dacă dați click dreapta pe fotografie și selectați „Rotește dreapta” (sau „Rotește stânga”). Puteți, de asemenea, să selectați imaginea de pe pagină și să folosiți butonul ![]() sau butonul
sau butonul ![]() din panoul general de design.
din panoul general de design.
Toate aceste opțiuni de rotire sunt disponibile dacă selectați imaginea și dați click dreapta, după care selectați opțiunea de rotire. Un sub meniu va apărea cu: dreapta, stânga, un pic spre dreapta, un pic spre stânga.
Este recomandat să rotiți pozele înainte de a începe să le puneți în album.
Deasemenea, puteți roti o poză folosind „pictograma de rotire” care apare deasupra marginii (în centru).
Odată cu mișcarea acesti punct o notificare cu galben va apărea și se va modifica în funcție de ajustări.
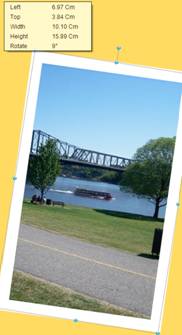
Așezare, decupare și aranjarea imaginilor
Așezarea imaginilor se face prin tragerea acestora din lista de imagini pe pagină. Dacă lăsați poza pe un loc de susținere a pozelor, acesta se va preschimba în poza selectată. Dacă lăsați poza pe un loc liber, unde nu se află un loc de susținere a pozelor, aceasta se va așeza în locul în care click-ul este lăsat.
Imaginile așezate în album sunt marcate cu un semn special (a se vedea poza stânga de jos). Dând click dreapta pe o poză deja așezată în album veți putea vedea în ce pagini este așezată aceasta.
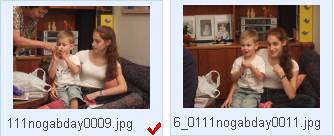
De la început, imaginile sunt tăiate pentru a încăpea în locurile de susținere. Este recomandat ca imaginile verticale să fie puse în locurile de susținere verticale și cele orizontale în locurile de susținere orizontale, astfel imaginile nu vor fi decupate. Puteți selecta imaginea și da click pe butonul ![]() („Potrivire cadru”) din panoul general de design. Acesta va face ca imaginea să apară fără a fi tăiată în locul de susținere al pozelor dar, de obicei, acesta o face să apară mai mică.
(„Potrivire cadru”) din panoul general de design. Acesta va face ca imaginea să apară fără a fi tăiată în locul de susținere al pozelor dar, de obicei, acesta o face să apară mai mică.
Pentru a vă întoarce la setările de la început dați click pe butonul ![]() („Umple cadru”) din panoul general de design.
(„Umple cadru”) din panoul general de design.
Puteți să selectați modul de decupare al unei imagini dând dublu click pe aceasta și punând cadrul de decupare până când atingeți rezultatul optim. Dacă doriți să tăiați imaginea mai mult, puteți face cadrul mai mic dând click pe una dintre margini și trageți de acesta până la rezultatul dorit.

Dacă doriți să schimbați locația, mărimea sau numărul unei poze (pe pagină) puteți folosi aspectul predefinit al paginii sau puteți să îl schimbați manual. Pentru a folosi aspectul predefinit al paginii dați click pe unealta „Pagină/Formă copertă”, selectați numărul de poze din lista meniului aflată la baza cadranului și trageți modelul dorit în spațiul de lucru. Notă: când creați design-ul coperții, primei sau a ultimei pagini, aspectul predefinit al paginii este diferit de cel al paginilor interioare.
Dacă doriți să schimbați manual locația unei pagini trebuie să o mișcați în poziția dorită (dați click pe imagine, mutați imaginea în locația dorită și lăsați click-ul). Puteți pune o imagine să ascundă altă imagine parțial sau să puneți o imagine în așa fel încât să iasă din pagină pentru a avea un aspect mai interesant. Pentru a modifica mărimea unei poze dați click pe marginea acesteia și trageți cu mouse-ul în direcția dorită. Puteți menține proporțiile unei imagini ținând apăsat butonul Shift în timpul modificării.
Dacă doriți să inversați o imagine, dați click dreapta pe ea și selectați Inversare „Orizontală” sau „Verticală”.
Puteți folosi următoarele unelte de editare pentru aranjarea imaginilor și textelor pe o pagină:
- Alinierea unei imagini cu o altă imagine: prima dată selectați imaginea de referință, apoi selectați celelalte poze (ținând apăsată tasta Ctrl). Apoi dați click dreapta pe una dintre poze și selectați acțiunea dorită din meniul „Alinează” (aliniere stânga/dreapta/centru/sus/jos/mijloc);
- Aduceți la aceleași dimensiuni: prima dată selectați imaginea a cărei dimensiuni este referință pentru celelalte imagini și apoi selectați celelalte imagini (ținând apăsat tasta Ctrl). Apoi dați click dreapta pe una dintre imagini și selectați meniul „Aducere la aceeiași mărime” (înălțime/lățime/ambele);
- Spațiere egală între imagini: selectați imaginile pe care doriți sa le despărțiți, dați click dreapta pe o imagine și selectați meniul „Spațiere” (Fără spațiere orizontală/verticală, setare spațiere oriznontală/verticală);
- Centrare în pagină: selectați imaginile pe care le doriți în centrul paginii, dați click dreapta pe una dintre acestea și selectați acțiunea dorită din meniul „Centrează în pagină” (Orizontal/Vertical).
- Schimbă ordinea de afișare a imaginilor lipite una de alta: selectează imaginea pe care o vreți schimbată, dați click dreapta pe aceasta și selectați acțiunea dorită din meniul „Comandă” (Aducere din față/Aducere din spate/Trimite în spate/Aducere în față);
Puteți anula orice operație de așezare, modificare sau rotire a unei imagini selectând „Reîntoarcere” – din partea de jos a spațiului de lucru (săgeata albastra orientată spre stânga). Pentru a șterge o imagine din pagină selectați imaginea și apăsați tasta Delete. Pentru a vedea proprietățile unei imagini dați click dreapta pe aceasta și apoi Proprietăți.
Editarea lângă marginea unei pagini (marginea de siguranță)
În unele albume veți vedea o linie punctată (vezi exemplul de mai jos) în apropierea marginii unei pagini. Acest lucru înseamnă că secțiunea dintre linia punctată și marginea paginii s-ar putea să nu se vadă la printare (ori pentru că este împăturită ori că este tăiată, conform specificațiilor albumului). De aceea este bine să evitați să puneți elemente în aceste locații. De asemenea, vă rugăm să reţineţi că pozele de pe foile din interior , trebuiesc aşezate pe pagini separate. Nu se tipăresc de pe o pagină pe alta, respectiv de la pagină pară la pagină impară, deoarece vor intra în cotor.
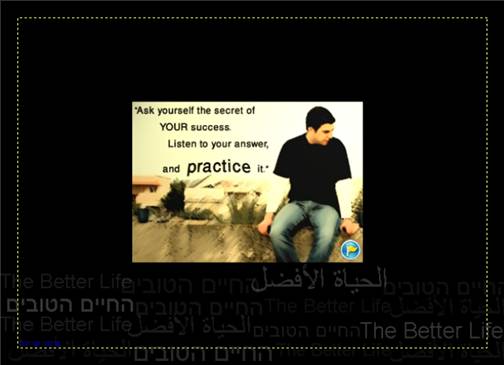
Localizarea și design-ul textului
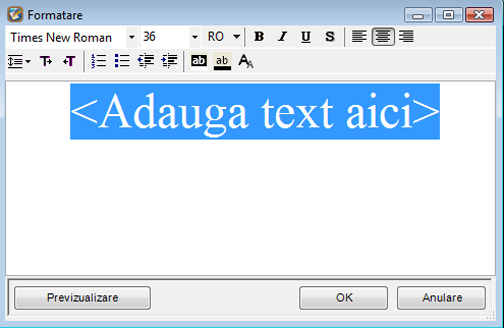 Pentru a edita un text, dați dublu click pe căsuța de text din pagină și introduceți noul text în fereastra de editare text. În plus, puteți selecta din opțiunile textului
Pentru a edita un text, dați dublu click pe căsuța de text din pagină și introduceți noul text în fereastra de editare text. În plus, puteți selecta din opțiunile textului ![]() (Dimensiune automată) care vă lasă să schimbați mărimea textului. Dacă dați click pe Previzualizare puteți vedea schimbările făcute fără să fiți nevoiți să închideți fereastra de editare text. Când terminați dați OK.
(Dimensiune automată) care vă lasă să schimbați mărimea textului. Dacă dați click pe Previzualizare puteți vedea schimbările făcute fără să fiți nevoiți să închideți fereastra de editare text. Când terminați dați OK.
Pentru a adăuga texte unde nu există o căsuță tip text, dați click dreapta pe un spațiu liber din pagină și selectați Adăugare text sau dați click pe butonul ![]() (Adaugă text) din panoul de design general, apoi dați click pe pagină. Fereastra de editare text va apărea și după ce adăugați textul apăsați OK, iar textul va apărea în locul unde ați dat click. Puteți modifica mărimea și locația unei căsuțe text prin tragerea ei în același fel ca la modificarea mărimii sau locației unei imagini.
(Adaugă text) din panoul de design general, apoi dați click pe pagină. Fereastra de editare text va apărea și după ce adăugați textul apăsați OK, iar textul va apărea în locul unde ați dat click. Puteți modifica mărimea și locația unei căsuțe text prin tragerea ei în același fel ca la modificarea mărimii sau locației unei imagini.
Fundaluri
Pentru a schimba fundalul paginii vizualizate selectează Fundaluri din cutia de unelte aflată în stânga. Selectează grupul de fundaluri preferat și trage fundalul preferat pe pagina de lucru. Trăgând fundalul pe partea „Fundal partea stângă”, acesta se va poziționa pe partea stângă a paginii (atunci când lucrați cu vizualizare două pagini). Puteți trage un fundal și spre partea dreaptă sau pe ambele pagini.
Dacă folosiţi o poză ca fundal, trebuie avut grijă, va intra pe mijloc în cotor dacă nu este făcut separat "Fundal partea stângă" sau "Fundal partea dreaptă". Nu se poate folosi ca fundal o poză de la pagina pară la pagina impară.
Puteţi adăuga un fundal de pe calculatorul personal, adăugând poze în inventarul de poze după care puteţi trage fundalul dorit spre partea o parte sau pe ambele pagini. Fundalul personal se va aşeza în locul unde aţi lăsat poza.
Dacă doriți să selectați o culoare compactă ce nu apare în lista de fundaluri compacte, selectați Fundaluri personalizate.
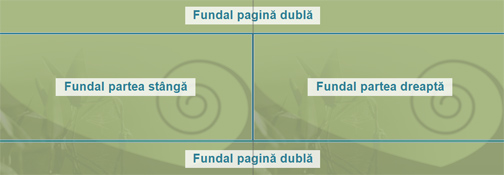
Pentru a avea un design similar pentru toate paginile albumului puteți copia fundalul unei pagini și pe celelalte pagini: dați click dreapta pe un fundal și selectați Copiază fundalul. Mergeți la pagina căruia doriți să îi schimbați fundalul, dați click dreapta într-un spațiu liber și selectați Lipire fundal. Pentru a schimba fundalul la toate paginile din album selectați Lipire specială în toate paginile.
Dacă doriți să aveți ca fundal să fie alb dați click dreapta pe fundal și selectați Clear.
Setări avansate pentru fundaluri
1. Puteți seta o imagine din album ca fundal. Pentru a realiza acest lucru, trageți imaginea pe pagină și dați drumul mouse-ului când cursorul e deasupra marginii unei pagini. Dacă dați drumul mouse-ului deasupra marginii din dreapta imaginea se va seta ca fundal pe pagina din dreapta (și invers pentru pagina din stânga). Dacă dați drumul mouse-ului deasupra marginii de sus sau de jos, imaginea se va seta ca fundal pentru ambele pagini. Alternativ, puteți selecta o imagine de pe pagină, dați click dreapta pe aceasta și selectați Mărime imagine -> Puneți ca fundal de pagină.
2. Puteți atribui nivelul de opacitate al fundalului dând click dreapta pe fundal și selectând Efecte speciale -> Opacitate. Opacitatea se schimbă prin mișcarea indicatorului conform cerințelor voastre. De asemenea, puteți seta o tentă de culoare pentru fundal prin selectarea butonului Culoare, aflat lângă indicator. Toate rezultatele sunt afișate direct pe pagina de lucru înainte de a apăsa butonul Închide. Când ajungeți cu modificările unde doriți, apăsați butonul Închide.

3.Puteți folosi unealta de decupare pentru a micșora imaginea de fundal. Pentru acest lucru, dați click dreapta pe imaginea de fundal și selectați Decupare Imagine pentru a deschide fereastra de editare.
4. Puteți învârti fundalul dând click dreapta pe fundal și prin selectarea Inversează – Oriznontal/Vertical.
Cadre
Cadrele reprezintă elemente grafice, care înconjoară o fotografie, asemănătoare cu ramele de fotografii. Pentru a aplica un cadru pe o imagine, selectați Cadre din lista de unelte din stânga și trageți cadrul dorit pe o anumită imagine.
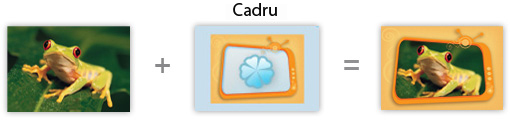 A doua selecție din lista de cadre este Cadru culoare solidă – acesta adaugă un cadru egal cu mărimea din jurul unei fotografii. Puteți selecta grosimea și culoarea marginii:
A doua selecție din lista de cadre este Cadru culoare solidă – acesta adaugă un cadru egal cu mărimea din jurul unei fotografii. Puteți selecta grosimea și culoarea marginii:
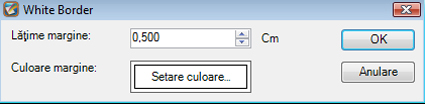
Pentru a șterge un cadru de pe o imagine dați click dreapta pe aceasta și selectați Scoateți cadrul sau trageți cadrul cu denumirea Fără cadru din unealta Cadre (prima selecție din lista de cadre) pe imagine.
Dacă doriți să copiați un cadru de pe o imagine pe alta dați click dreapta pe imaginea cu cadrul pe care doriți să îl copiați și selectați Copiază. Apoi dați click dreapta pe o altă fotografie și selectați Lipire specială -> Cadru.
Puteți anula ultima operațiune a unui cadru modificat prin selectarea din meniul principal de sus Editare -> Revenire.
Măști
Măștile determină ce parte a unei imagini va fi afișată și cum imaginea se va integra cu fundalul. Pentru a aplica o mască pe o fotografie selectați Măști din zona de uneltele din partea stângă și trageți masca dorită pe fotografie.
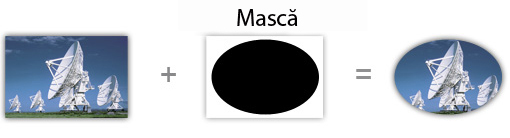
Pentru a șterge o mască de pe o imagine, dați click dreapta pe aceasta și selectați Scoate masca sau trageți masca cu denumirea Fără mască din unealta Măști (prima selecție din listă) pe imagine.
Dacă doriți să copiați o mască de pe o imagine pe alta dați click dreapta pe imaginea cu mască pe care doriți să o copiați și selectați Copiază. Apoi dați click dreapta pe o altă fotografie și selectați Lipire specială -> Mască.
Puteți anula ultima operațiune a unei măști prin selectarea din meniul principal de sus Editare -> Revenire.
Efecte
Efecte schimbă culoarea unei imagini și uneori nivelul de contrast și luminozitate. Pentru a aplica un efect pentru o imagine selectați Efecte din zona de unelte din stânga și selectați efectul dorit pentru imagine.

Există și un efect special pe care îl puteți folosi dinamic prin setarea culorilor (sau adăugare de o tentă de culoare) și schimbarea nivelului de transparență. Pentru a folosi acestea selectați imaginea dorită, apoi selectați Efecte speciale din meniul de sub efecte ( jos de tot), ce se deschide și trageți efectul Opacitate pe imaginea dorită. Acest efect se mai poate accesa, dând click dreapta pe poza dorită, iar apoi din Efecte speciale selectați Opacitate. În unealta de opacitate afișată setați transparența prin schimbarea indicatorului și dați o tentă prin apăsarea butonului Culoare. Bifați butonul transparent pentru a integra fotografia cu fundalul. Rezultatul va fi afișat imediat pe pagină (înainte de a apăsa butonul Închide), dar se poate să dureze mai multe secunde pentru încărcare. Când ați ajuns la rezultatul dorit, apăsați butonul Închide.
 Un alt efect special pe care îl puteți folosi este opțiunea Ochi roșii care șterge efectul de ochi roșii cauzat de către lumina aparatelor foto. Pentru a folosi acest efect, selectează fotografia dorită, apoi selectează Efecte speciale din lista de sub efecte, și trageți Ochi Roșii pentru a intra în wizard-ul de editare. Acest efect se mai poate accesa, dând click dreapta pe poza dorită, iar apoi din Efecte speciale selectați Ochi Roșii. În primul afișaj ar trebui să trageți pătratul cu zona de ochi roșii (ca în imaginea de mai jos), apoi dați click pe butonul Următor.
Un alt efect special pe care îl puteți folosi este opțiunea Ochi roșii care șterge efectul de ochi roșii cauzat de către lumina aparatelor foto. Pentru a folosi acest efect, selectează fotografia dorită, apoi selectează Efecte speciale din lista de sub efecte, și trageți Ochi Roșii pentru a intra în wizard-ul de editare. Acest efect se mai poate accesa, dând click dreapta pe poza dorită, iar apoi din Efecte speciale selectați Ochi Roșii. În primul afișaj ar trebui să trageți pătratul cu zona de ochi roșii (ca în imaginea de mai jos), apoi dați click pe butonul Următor.
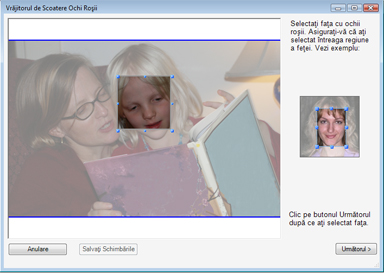
În următorul afișaj vi se cere să acceptați schimbările (prin apăsarea butonului Acceptare) sau să editați imaginea prin apăsarea butonului de editare.
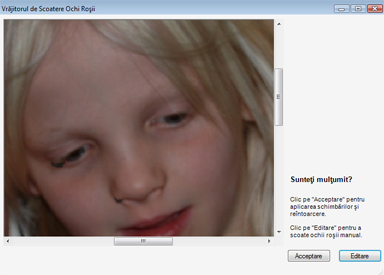
Dacă apăsați Editare va apărea un alt afișaj. În acesta puteți edita manual parametrii și puteți defini, de exemplu, câte culori să aibă cadranul respectiv sau câte culori să schimbe.
Dacă doriți să învățați despre funcționalitatea unui parametru specific puneți mouse-ul pe indicator și va apărea o căsuță explicativă cu mai multe detalii. După ce sunteți mulțumiți de schimbări apăsați butonul Acceptare.
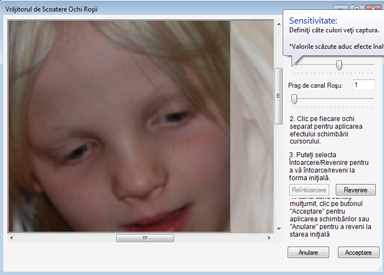
În ultimul ecran vi se cere să apăsați pe butonul de salvare a modificărilor pentru fotografie. Pentru a șterge un efect dintr-o imagine dați click dreapta pe aceasta și selectați Scoate efectul sau trageți pe imagine unealta Fără efect de culoare din Efecte (este chiar prima selecție din efecte).
Dacă doriți o copie a unui efect de pe o imagine pe alta, dați click dreapta pe imaginea cu efectul dorit pentru a fi copiat, selectați Copiază, apoi dați click dreapta pe cealaltă imagine și selectați Lipire specială și apoi Efect.
Puteți anula orice operațiune al unui efect prin apăsarea butonului Editare -> Revenire din meniul principal de sus.
Pictograme
Pentru a adăuga o pictogramă selectați Pictograme din zona de unelte din stânga și trageți pictograma dorită pe pagină.
Dacă aveți propriile pictograme și doriți să le adăugați pe pagină, selectați Design -> Pictograme -> Selectează o pictogramă din fișier din meniul principal de sus, apoi selectați pictograma dorită. Când dați Ok pictograma va fi adăugată pe pagină. Acum puteți pune pictograma unde doriți.
Sunt acceptate următoarele formate: PNG, BMP sau JPG.
Puteți roti o pictogramă dând click dreapta pe aceasta și selectând Rotește -> Orizontal/Vertical.
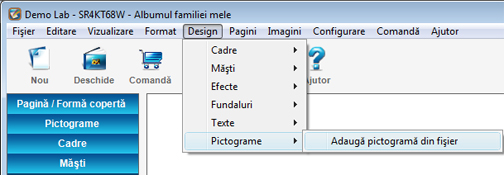
Puteți copia și lipi o pictogramă de pe o pagină pe alta sau pe aceeiași pagină. Pentru a face acest lucru selectați pictograma, dați click dreapta pe ea și Copiază, apoi dați click dreapta pe fundalul unei pagini unde vreți să apară noua pictogramă și selectați Lipire.
Adăugare și ștergere de pagini
Pentru a adăuga pagini noi în albumul foto selectați pagina după care doriți să vă adauge noile pagini și dați click pe butonul ![]() (Adaugă pagină) din panoul de design general. O căsuță va apărea arătându-vă aspectele predefinite ale paginii. Selectați aspectul pe care îl doriți și dați Ok. Pagina va fi adăugata la lista de pagini și puteți începe să o editați.
(Adaugă pagină) din panoul de design general. O căsuță va apărea arătându-vă aspectele predefinite ale paginii. Selectați aspectul pe care îl doriți și dați Ok. Pagina va fi adăugata la lista de pagini și puteți începe să o editați.
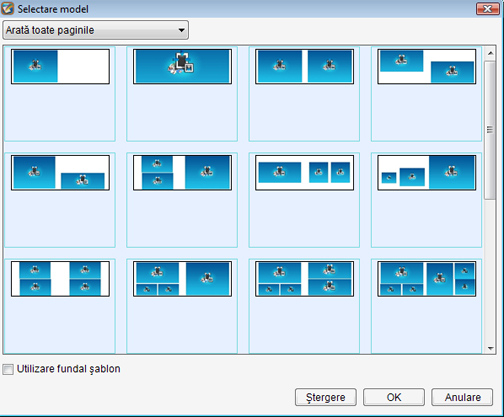
O altă opțiune pentru adăugarea unei noi pagini este duplicarea paginii existente. Selectați pagina pe care o doriți duplicată și selectați butonul ![]() (Pagină duplicat) din panoul de design general sau selectați din meniul principal de sus Pagini -> Dublează pagina.
(Pagină duplicat) din panoul de design general sau selectați din meniul principal de sus Pagini -> Dublează pagina.
Pentru a șterge o pagină, selectați pagina și dați click pe butonul ![]() (Șterge pagina) din panoul de design general. Pentru a șterge mai multe pagini în același timp țineți apăsată tasta Ctrl și selectați paginile pe care le doriți șterse, apoi dați click pe butonul
(Șterge pagina) din panoul de design general. Pentru a șterge mai multe pagini în același timp țineți apăsată tasta Ctrl și selectați paginile pe care le doriți șterse, apoi dați click pe butonul ![]() (Șterge pagina).
(Șterge pagina).
Schimbă ordinea paginilor
Pentru a schimba ordinea paginilor dați click pe pagina care doriți să o schimbați și apoi dați click pe unul dintre butoanele de relocare, situate în panoul de design general (![]() – mută pagina în față sau
– mută pagina în față sau ![]() – mută pagina în spate).
– mută pagina în spate).
Zoom
Dacă doriți să vedeți spațiul de lucru în mai multe detalii folosiți opțiunile de zoom. Dați click pe butonul ![]() (Mărire) situat în panou de design general. Pagina vizualizată va crește prin fiecare click dat pe butonul Mărire. Această acțiune se menține și în momentul în care vă mutați pe altă pagină. Folosiți Bara de navigare pe pagini pentru a se afișa partea din pagină pe care doriți să o vedeți.
(Mărire) situat în panou de design general. Pagina vizualizată va crește prin fiecare click dat pe butonul Mărire. Această acțiune se menține și în momentul în care vă mutați pe altă pagină. Folosiți Bara de navigare pe pagini pentru a se afișa partea din pagină pe care doriți să o vedeți.
Pentru a reduce nivelul de mărire dați click pe butonul ![]() (Micșorare). Pentru a seta nivelul de mărire folosiți opțiunile de Mărire din meniul principal de sus Vizualizare -> Zoom. Puteți seta nivelul de zoom la unul predefinit după valori ca Mărime Pagină – care reprezintă mărimea ecranului; sau 100% (Mărimea de printare) care este exact mărimea de printare. Mai puteți selecta și mărimea Predefinit pentru a adapta procentajul la nevoile voastre prin definirea valorii de zoom.
(Micșorare). Pentru a seta nivelul de mărire folosiți opțiunile de Mărire din meniul principal de sus Vizualizare -> Zoom. Puteți seta nivelul de zoom la unul predefinit după valori ca Mărime Pagină – care reprezintă mărimea ecranului; sau 100% (Mărimea de printare) care este exact mărimea de printare. Mai puteți selecta și mărimea Predefinit pentru a adapta procentajul la nevoile voastre prin definirea valorii de zoom.






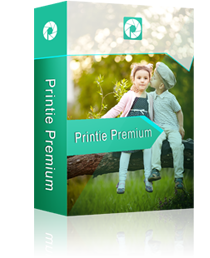








 Ne gasesti si pe Facebook!
Ne gasesti si pe Facebook!